Building a Bar Chart
We've just learned some of the basic features of D3 for building HTML elements and processing data. In this tutorial, we will use some data that we've loaded about Twitter hashtags to build a simple bar chart:
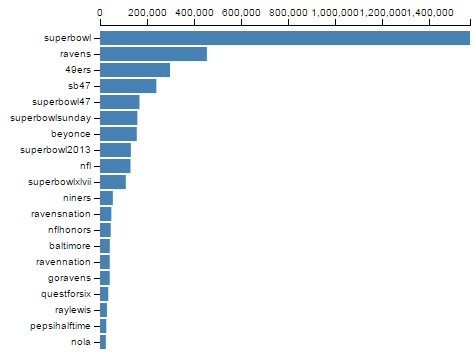
This visualization just shows the number of times each hashtag was used over a given time interval.
1. Drawing a Visualization
How do we get from our hashtag data to a visualization? Once we've loaded the data, we have to use D3 to draw a bunch of stuff on the screen. Here are the basic steps we'll be following:
- Read the data from CSV.
- Create an SVG element to hold the visualization.
- Define x and y scales.
- Draw the x and y axes and labels.
- For every hashtag in the data:
- Draw an SVG
<rect>element - Set the
yposition - Set the width based on frequency
- Draw an SVG
We already talked about loading data. You can review the code for this in the JavaScript panel to the right.
We have also already entered some CSS to make the bar chart look nice. In the following sections, we will go through each of the steps above.
2. Create an SVG element
Let's add an SVG element to the page to hold our visualization. We should also decide at this point how big the visualization will be.
Add the following to your JavaScript:
var width = 500;
var height = 400;
var svg = d3.select('body')
.append('svg')
.attr('width', width)
.attr('height', height);
This code uses d3.select to locate the <body> HTML element
and adds an <svg> element to it.
It then sets the <svg> element's width and height attributes
using variables.
You should see a box with a thin gray border appear.
3. Define the x and y scales
How do we convert from numbers in the data to visual variables, like color, position, or size?
D3 provides some scaling functions to help us with this task. It defines the following major kinds of "scales":
- Quantitative Scales for continuous values.
- linear scales:
d3.scale.linear() - log scales:
d3.scale.log() - power scales:
d3.scale.power()
- linear scales:
- Ordinal Scales for discrete values.
- basic ordinal scales:
d3.scale.ordinal() - color scale shortcuts:
d3.scale.category10()
- basic ordinal scales:
- Time Scales for mapping time values.
- multi-level time scales:
d3.time.scale()
- multi-level time scales:
In this tutorial, we'll use d3.scale.linear() to map from
hashtag frequencies onto bar width. We'll also use d3.scale.ordinal()
to map hashtags to their vertical position in the bar chart.
Find the domains
Before we can figure out how to map hashtag frequency onto bar width, we need to know the min and max hashtag frequencies in the data. D3 provides functions that make this easy.
Add the following code:
var max_tweets = d3.max(data, function(d) {
return d.num_tweets;
});
The code above goes through all of the rows d in the data,
and finds the value of the num_tweets field for each row.
D3's max() function then returns the maximum value from that field (1571329).
We can add similar code to find the smallest value of num_tweets (24729):
var min_tweets = d3.min(data, function(d) {
return d.num_tweets;
});
Finally, we would like to have a list of all of the hashtags in the data,
so we will use the map() function to extract this field:
var tag_names = data.map(function(d){
return d.hashtag;
});
Construct the scales
Now that we know the min and max of num_tweets and the
hashtags in our data, we are ready to create D3 scales.
Let's start with the x scale. The x scale should map
from the domain [0, max_tweets] onto the range
[0, width].
Note that we are not using min_tweets here
because we want our bars to be based at zero.
Add this:
var x = d3.scale.linear()
.range([0, width])
.domain([0, max_tweets]);
The d3.scale.linear() function produces an object
that we can actually call like a function.
You can try entering the following commands in the Console
window in JS Bin to see what you get:
x(0) //should return 0 (px)
x(200000) //should return 63.64 (px)
x(max_tweets) //should return 500 (px)
Next, we will create an ordinal scale that maps hashtag
names onto vertical positions. This will use
a special D3 function rangeRoundBands() that
is useful for ensuring your bars get spaced out correctly:
var y = d3.scale.ordinal()
.domain(tag_names)
.rangeRoundBands([ 0, height], 0.1);
As with x, you can call y like a function to
get the y-position for different hashtag bars.
Try this in the Console:
y("superbowl") //should return 11 (px)
y("baltimore") //should return 258 (px)
4. Draw the axes
Now we're ready to move on to drawing the axes. We will use the D3 scales we created above to draw the x and y axes in the visualization, along with axis labels.
D3 provides a utility specifically for drawing axes. You give it a scale you've already created, tell it whether it is drawing on the top, bottom, left, or right of your chart, and it does the rest.
The code below initializes an axis "renderer":
var xAxis = d3.svg.axis()
.scale(x)
.orient("top");
We can then use the renderer to draw the SVG elements that make up the axis with this code:
svg.append("g")
.classed("x axis", true)
.call(xAxis);
But where is the axis?
You might see a small black line at the top of the SVG panel. If you use the debugger to inspect the SVG element, you'll see that it actually does contain new markup for the axis elements. Unfortunately, they are off screen!
Elements rendering in the wrong place is a common problem with D3. We'll fix that in the next step by adding some space around the outside of our visualization.
Add margins
We want to draw our visualization a little bit inside the outside of the SVG element. To do this, we need to back up a little bit and change the way we set up the visualization.
First, find the code where you start to define the x and y scales
(look for var x = ...). Right before that section, add the following:
var margins = {
top: 20,
right: 20,
bottom: 50,
left: 110
};
var graphWidth = width - margins.right - margins.left;
var graphHeight = height - margins.top - margins.bottom;
var chart = svg.append('g')
.attr('transform', 'translate(' + margins.left + ',' + margins.top + ')');
//this goes before you start to define the scales...
This sets up the margin sizes and adds a new SVG <g> (grouping) element
to the drawing. It also transforms the group element by shifting it
left and down using the margin sizes we configured above.
We will hang all of the visualization elements off this element.
Now we need to update a few other things now as well:
Use graphWidth and graphHeight: Look immediately below this, where you
define the scales (var x = and var y =).
In this section, you must replace width and height
with graphWidth and graphHeight, respectively.
Append to chart: Further down, find the code where you draw the x-axis.
Instead of using svg.append, you should change it to chart.append.
Finally, you should see your x-axis miraculously appear in view!
Add the other axis
Ok, now we need to add the y-axis. The code for this is very similar to what we used for the x-axis, so why don't you try this yourself?
Note: you won't see a long black line for the y-axis like you do for the x-axis. This is because of some special CSS styles that we added to make the chart look better.
If you get stuck, you can always click the JS Bin button in the next section to skip ahead to the answer.
5. Draw some bars
Ok that was a lot of work just to add axis labels. It is finally time to draw some bars.
Remember the outline for this step that we gave at the beginning:
For every hashtag in the data:
- Draw an SVG
<rect>element - Set the
yposition - Set the width based on frequency
If you have programmed in other languages, this might seem like a place for a pretty straightforward for-loop.
But that's not how things are done in D3. D3 uses something called a join to accomplish looping over data and creating or altering many elements at once.
The join is at the heart of what makes D3 powerful. If you are writing a loop, you are probably doing it wrong.
Here's the D3 way of rewriting the "algorithm" above:
- Select all the
<rect>elements, even if there aren't any yet. - Bind the hashtag data to the selection.
- If there are excess data points, create new
<rect>elements as needed. - If there are excess
<rect>elements, delete them. - Update the
yposition and width of the remaining<rect>elements.
D3 is not the only language that works this way. You might feel D3's way of thinking about loops is somewhat similar to SQL, for example.
You can read more about D3 joins here:
- Three Little Circles, an illustrative tutorial
- Thinking with Joins, a more thorough explanation
Ok, now draw some bars
Enough theory. Let's go through these 5 steps with our bar chart.
Steps 1 and 2: Add the following code:
var bars = chart.selectAll('rect.bar')
.data(data);
The first line above asks D3 to select some rectangles (with class "bar"). Note that there are no such rectangles anywhere on the page yet. They are purely theoretical rectangles (step 1).
The second line joins this selection against our hashtag dataset (step 2).
Step 3: We know there are 20 hashtags in our dataset, but there
are 0 (zero) <rect> elements in our selection. Therefore, we
will ask D3 to create these missing elements:
bars.enter()
.append('rect')
.attr('class', 'bar');
The key to this step is the enter() function, which roughly
translates to "do this for every excess data point".
Step 4: It just so happens that we do not have any excess bars to delete. However, this is how we would ask D3 to do it:
bars.exit()
.remove();
Almost done. We now have <rect> elements on the visualization
(you can find them in the inspector), but we dont't see them
because we haven't set their position and size.
Step 5: Add this last crucial bit of code:
bars.attr('x', 0)
.attr('y', function(d) {
return y(d.hashtag);
})
.attr('height', y.rangeBand())
.attr('width', function(d) {
return x(d.num_tweets);
});
Let's break that down into sections.
The first line, .attr('x', 0) just ensures
that the left edge of each rectangle is at zero pixels.
Next, we set the y attribute with .attr('y', function(d) {...}).
D3 goes through every element and calls the provided function
with hashtag data matched to the element as the parameter d.
Inside that function, we use the y-scale object we created before
to translate the hashtag into a position.
The next line, .attr('height', y.rangeBand()) sets the height
of each bar to some size that the y-scale object thinks is going
to make the bars look good. This is a magic D3 feature.
Finally, we set the width of each bar using the x-scale to
translate num_tweets into widths.
The End
That's all we're going to do with this visualization. Below is a live copy:
Back to tutorials